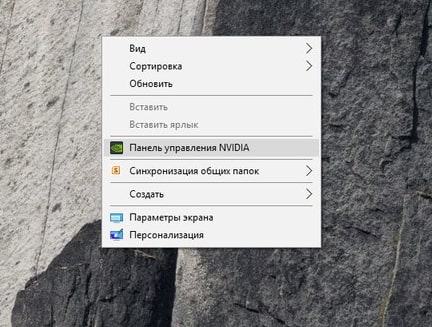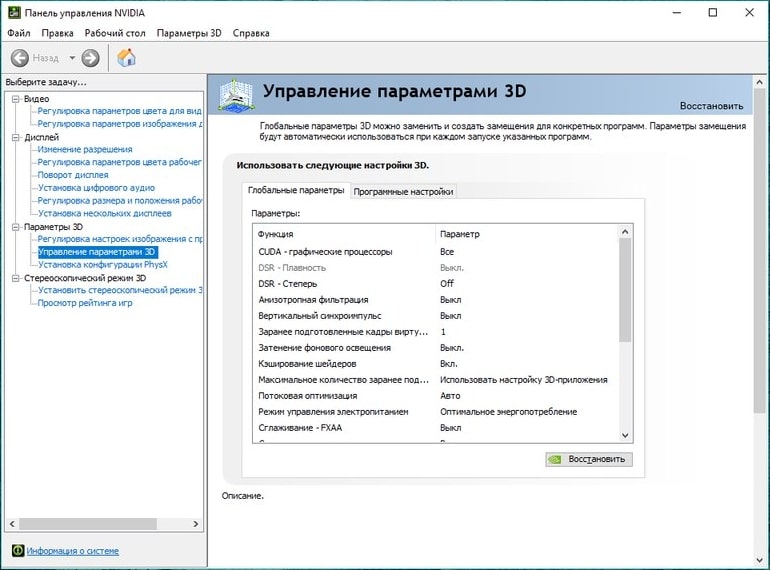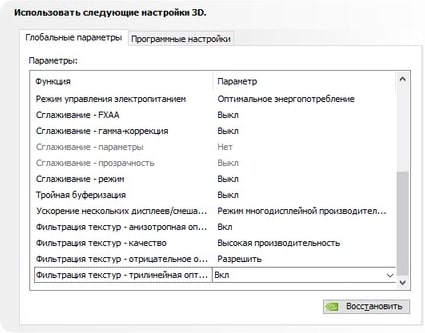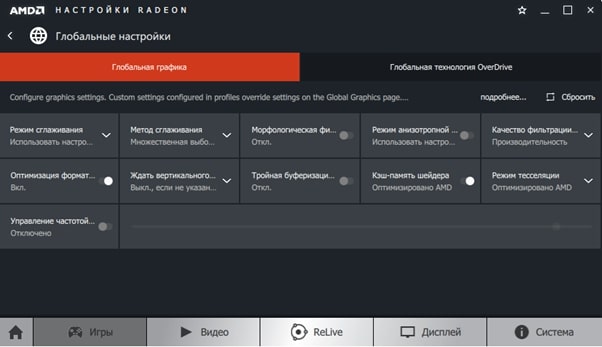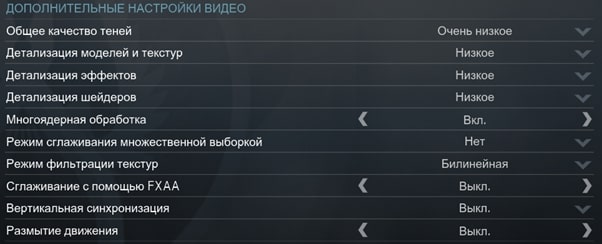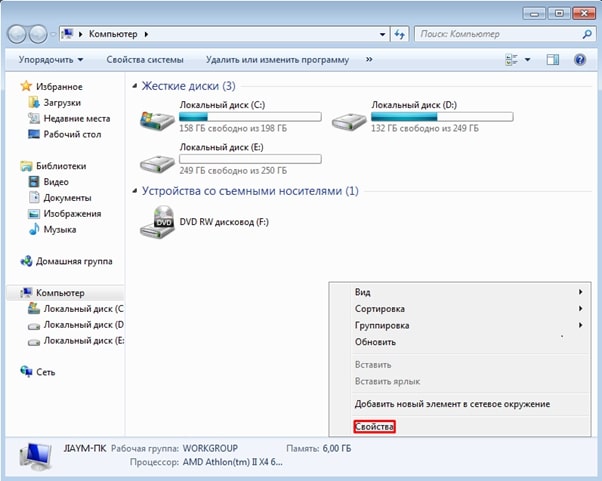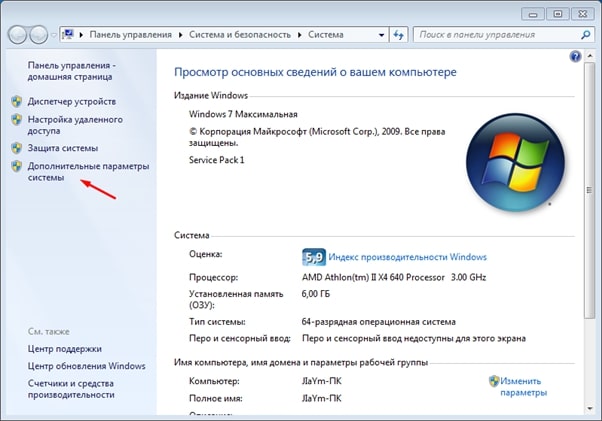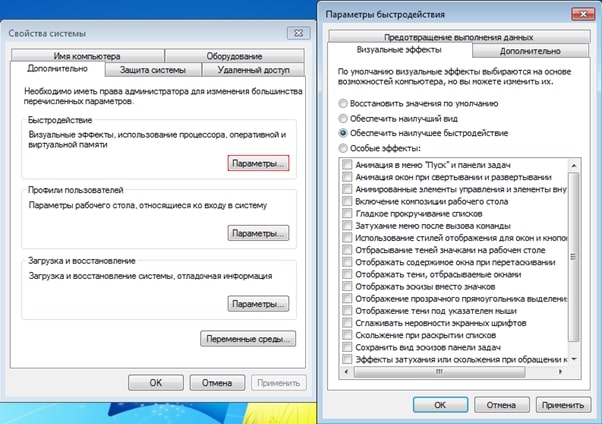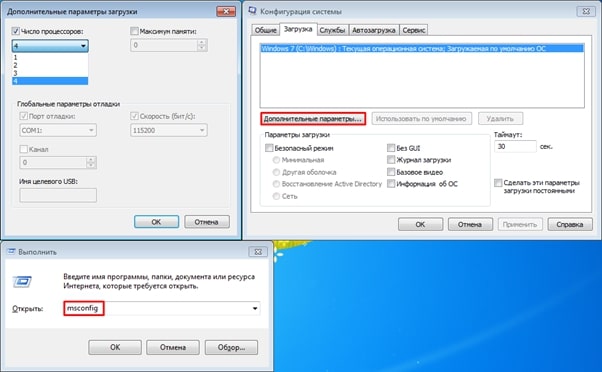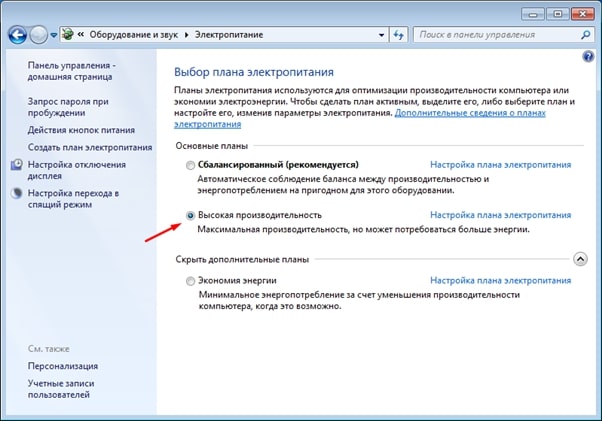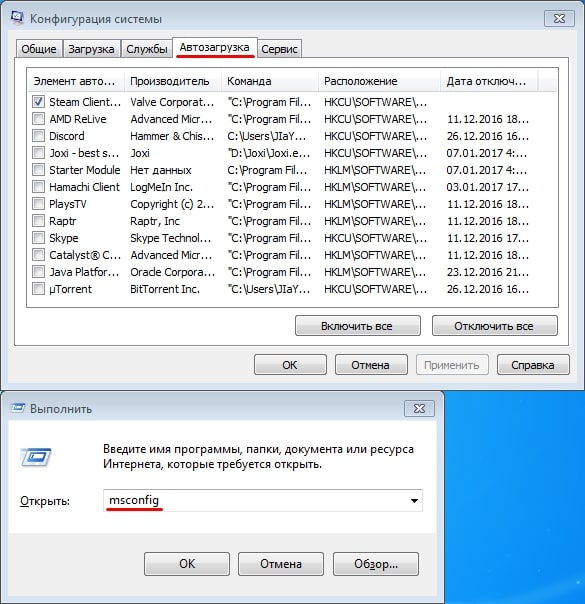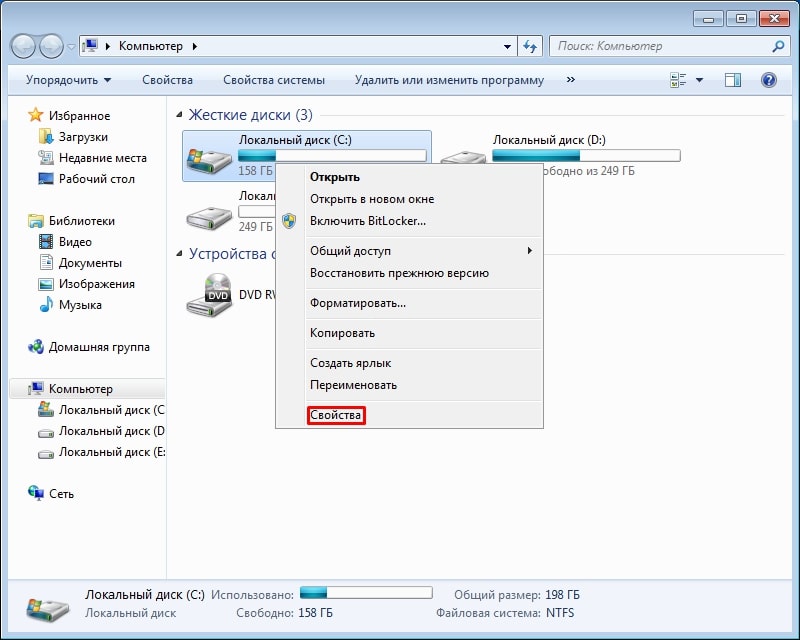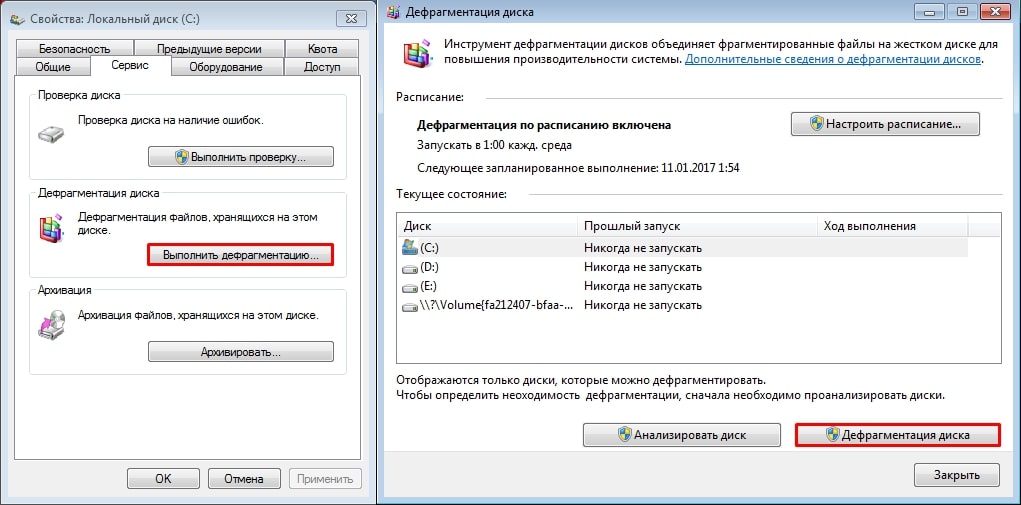Количество фрагов в CS:GO зависит не только от вашего скилла, но и плавности картинки на экране. Самое время ознакомиться с лучшими способами, повышающими производительность вашего ПК в игре.
Почему падает FPS?
Несмотря на то, что качество графики в CS:GO уже долгие годы остается на одном уровне, требования игры к железу вашего компьютера постоянно повышаются. В результате игровых обновлений, изменений размеров карт даже средние по мощности компьютеры сталкиваются с падением кадров.
Проседание FPS также происходит из-за характеристик и настройки ПК: речь идет о программном обеспечении, видеокартах, настройках производительности.
Деинсталлируем ненужные программы
Установка бустера и аналогичного программного обеспечения – не самый лучший способ повышения ФПС, поскольку они лишь ставят игру в приоритет путем отключения лишних процессов. Также не забывайте, что такие программы «съедают» много памяти.
Переустановливаем Windows
В первую очередь нужно позаботиться о переустановке операционной системы. Чаще всего производительность ухудшается из-за ненужных процессов в компьютере. Продолжительная работа в операционной системе приводит к увеличению количества таких процессов. Переустановка позволит вашему железу работать более быстро и динамично.
Устанавливаем драйвера видеокарты
Переустановив операционную систему, стоит позаботиться об инсталляции необходимых драйверов для видеокарт Nvidia и AMD.
Настраиваем параметры видеокарты
Ниже будут рассмотрены две наиболее распространенные видеокарты.
Настраиваем видеокарту Nvidia
Кликнув ПКМ в доступной зоне на рабочем столе, переходим в панель управления видеокарты.
Далее находим раздел «Параметры 3d» и выбираем «регулировка настроек изображения». В «Пользовательских настройках» выводим производительность на максимум.
Также в «Пользовательских настройках» отключаем сглаживание и устанавливаем производительность напротив фильтрации.
Настраиваем видеокарты AMD
После нажатия ПКМ на рабочем столе открываем AMD Radeon Settings, заходим в раздел «игры» и кликаем на «Глобальные настройки». Далее выставляем все идентично скриншоту.
Настраиваем параметры запуска игры
Открыв библиотеку STEAM, переходим в «свойства» CS:GO, «установить параметры запуска» и затем вставляем следующие команды в строку:
- -novid – отключение внутриигровой заставки.
-high – повышение приоритета игры.
-freq x (60, 75, 120, 144)hz – установка частоты обновления монитора. - -threads<кол-во ядер/потоков> - подходит для процессоров с технологией Hyper-threading. Команда отвечает за количество ядер или потоков, которые могут использоваться игрой.
- -processheap – устранение проблемы резкого уменьшения количества кадров, которая появляется при длительном запуске игры.
- -nod3d9ex – уменьшение потребления памяти и ускорение переключения между разными окнами.
- -noaafonts – отключение сглаживания шрифтов.
- -nojoy – отключение поддержки геймпада.
- -lv – запуск режиме пониженной жесткости.
- +exec autoexec - запуск .cfg-файла с командами, повышающими количество кадров.
Настраиваем графику CS:GO
Чтобы добиться большей плавности в игре, выставляйте настройки графики следующим образом:
Настраиваем производительность Windows
Заходим в «Пуск» и выбираем «Компьютер». Откроется окно, в котором в свободной зоне нужно нажать ПКМ и перейти в «свойства». Далее кликаем на «Дополнительные параметры системы» и «Параметры». Убрав галочки, внешне операционная система будет смотреться хуже, однако это поспособствует значительному повышению производительности.
Разблокируем ядра процессора
Одновременно нажав «Win + R» и вписав «msconfig» в строку, необходимо будет зайти в раздел «Загрузка», кликнуть на «Дополнительные параметры» и установить максимум доступных процессоров.
Настраиваем питание
Заходим в «панель управления», находим «оборудование и звук», выбираем «электропитание». Откроется окно, в котором нужно повысить производительность.
Отключаем автозагрузку
Для открытия строки Windows одновременно нажимаем на клавиши «Win + R», далее вписываем «msconfig». Откроется окно, в котором нужно кликнуть на раздел «Автозагрузка» и отменить запуск софта, которым вы редко пользуетесь.
Дефрагментируем диск
Владельцы SSD дисков могут сразу приступать к следующему пункту и не акцентировать внимание на этом. Если у вас HDD, открываем «Мой компьютер» и ПКМ нажимаем на диск, где расположен КС/Windows. В «свойствах» находим «сервис» и выбираем «выполнить дефрагментацию…», после начинаем процесс «дефрагментации диска»
Очищаем ПК от пыли и меняем термопасту процессора
Это финальный этап оптимизации, задача которого заключается в снижении температуры железа и повышении стабильности работы. Проделав эту работу, с большой долей вероятности удастся избавиться от некоторых просадок кадров в игре.
Вашему вниманию были представлены наиболее эффективные способы, как увеличить FPS в CS:GO и сделать игровой процесс более приятным.